All-in-One WP Migrationの使い方

ワードプレス間で、とても簡単にサイトを丸ごとコピーして移行できる
All-in-One WP Migration!無料版は、容量が小さくてほぼ使えないので、普段は有料版を使っています
例えばこんなときに使っています。
・ローカルで作ったものを、テストサイトに移行させたいとき
・本番サイトの修正などで、自分のローカルサイトに移行させたいとき
All-in-One WP Migrationのプラグインを追加します

まずプラグインを追加します。有効化すると管理画面にAll-in-One WP Migrationの項目ができます。
All-in-One WP Migrationでエクスポートします

コピーしたいほうのサイトで、エクスポートします。
エクスポートからファイルを選んで、エクスポートします。(書き出し)
※無料で使えるのはファイルだけです。
All-in-One WP Migrationでインポートします

移行先のワードプレスで、インポートします。
インポートのファイルを選んで、こちらでインポートできます。(読み込み)
ただ容量が、とても小さいものしかできないため、無制限版の購入をクリックして、購入します。有料になってしまいますが、よく使うので、必要な出費かと思います。
移行の時にひとつだけ、注意点があって、その移行するサイトの、ログインIDとパスワードごと変わります。パスワードは変更できますが、IDは変えにくいので注意が必要です。
移行時のエラーについて
All-in-One WP Migrationで移行後、admin画面や管理画面で、真っ白になるエラーが起きたことがあります。どうもfunctions.phpの内容が、競合?しているようで、もしおかしくなったらfunctions.phpだけあとで追記するのがおすすめです。(最近はならないです2024/1)
もし真っ白になった場合、ワードプレスをインストールし直して、functions.phpを削除してからもう一度All-in-One WP Migrationで移行すると直りました。functinos.phpはそのあと手動で追記すると特にエラーは起きなかったです。
バックアップも簡単にとれる

バックアップを作成をクリックで、バックアップを作成してくれます。
無制限版のDropboxエクステンション
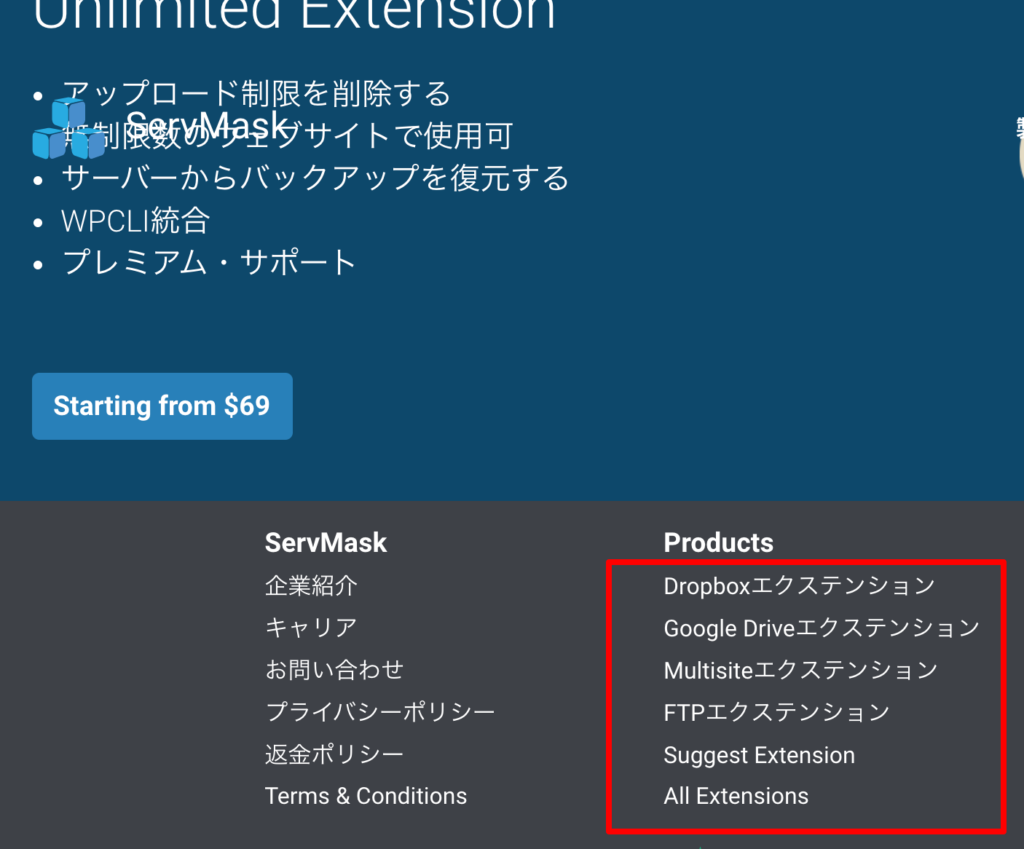
Unlimited Extention $69ではなく、下のProductsの中の$99のものにしました。
私はドロップボックスにしたので、他のはわからないのですが、同じようにひとつ$99で購入できます。
ではドロップボックスエクステンションをクリックします。
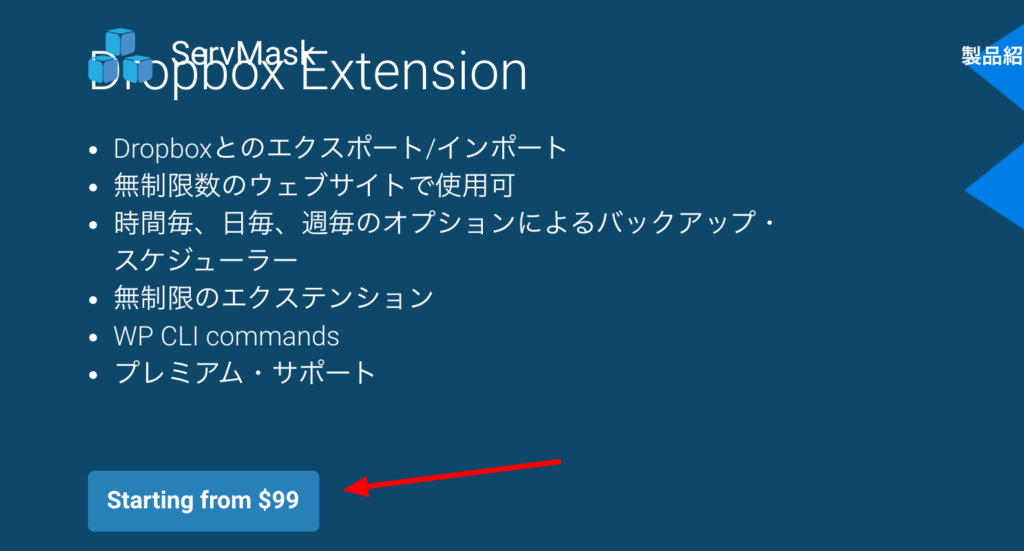
クリックして購入手続きをします。

私は買い切りの$99の方を購入しました。こちらでも何度も使えます。
このあとクレカなどでお支払い画面に進みます。
Dropboxエクステンションをプラグインから追加します

Dropboxエクステンションをダウンロードしたzipファイルを、プラグインの新規追加からインストールします。
ちなみに、Dropboxエクステンションを使う場合も、All-in-One WP Migrationもインストールしておく必要があります。
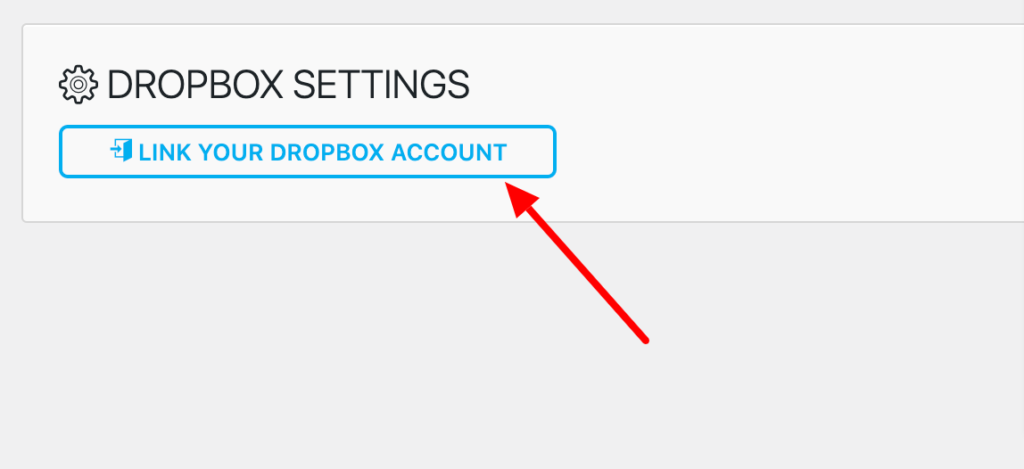
管理画面からAll-in-One WP Migrationの項目にいくと、dropbox settingsの項目ができています。そこでドロップボックスと同期できます。
ドロップボックスをまだ登録してない場合は、さきに作っておきます。

使い方は、エクスポートもインポートも、ドロップボックスを選んで操作していきます。
Dropboxエクステンションを使う場合も、All-in-One WP Migrationもインストールしておく必要があるので、注意してください。


